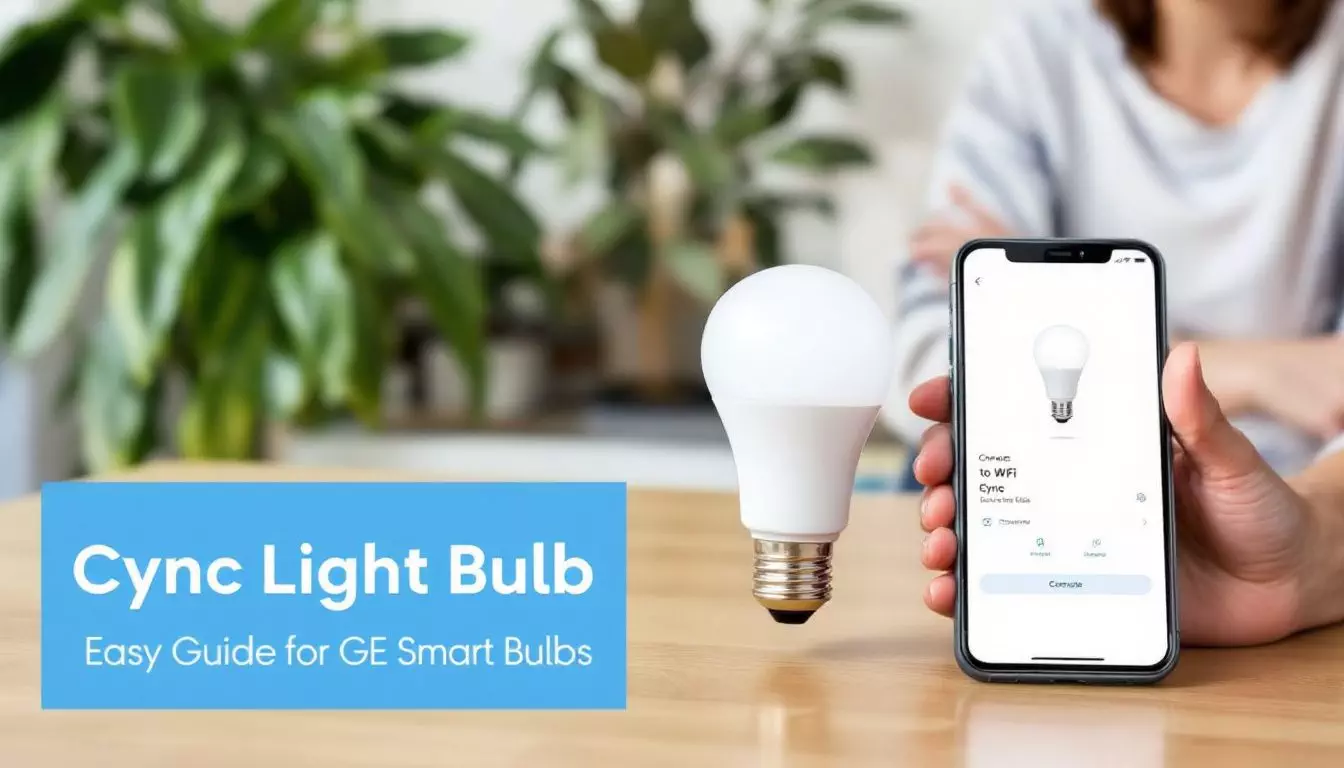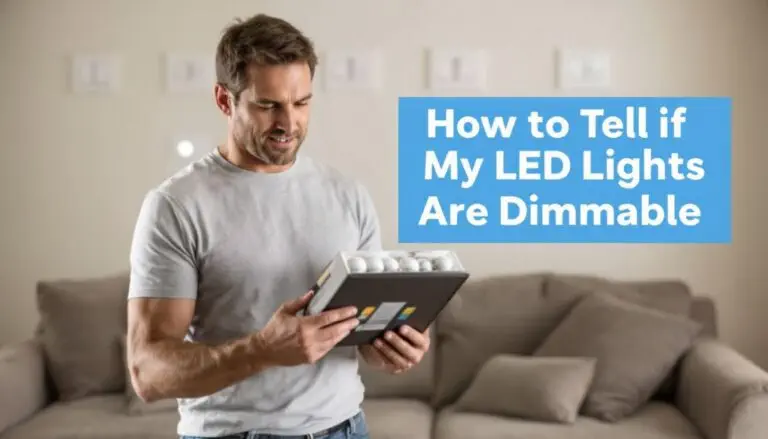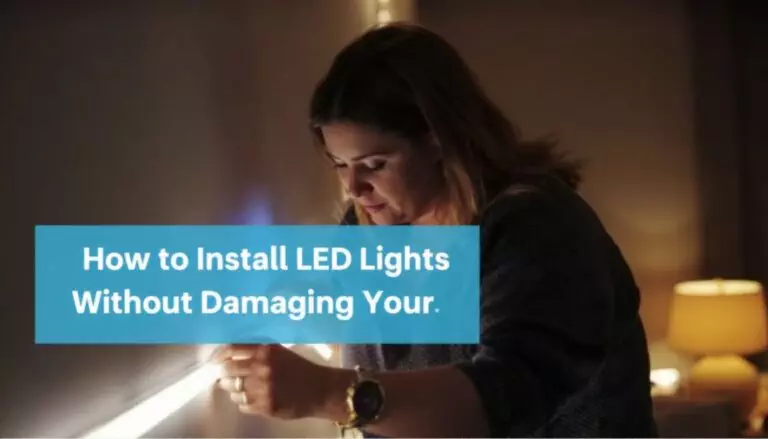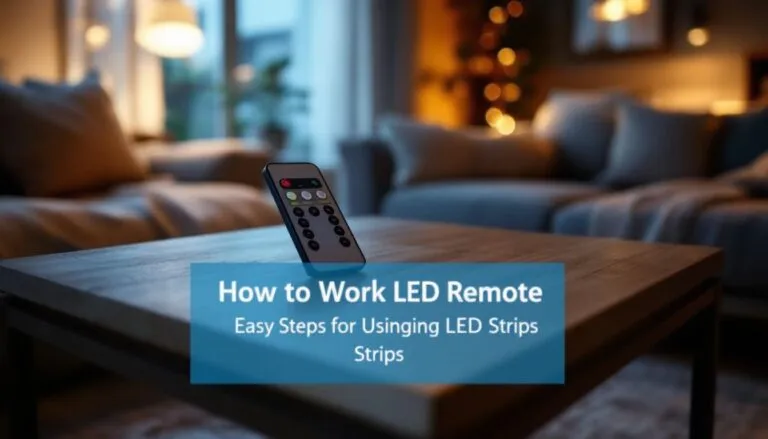How to Connect Cync Light Bulb to WiFi – Easy Guide for GE Smart Bulbs
Connecting your Cync light bulb to WiFi can be tricky. Many users struggle with this task. But don’t worry! This guide will show you how to connect Cync light bulb to WiFi in easy steps.
You’ll be able to control your lights with your voice or phone in no time.
I’ve installed hundreds of smart bulbs in homes. As a DIY expert, I know the ins and outs of Cync devices. This guide will help you set up your bulbs fast. Ready to make your home smarter? Let’s get started!
Key Takeaways
- Download the Cync app and turn on your phone’s Bluetooth and Wi-Fi before starting.
- Plug in the Cync bulb and follow the app’s steps to add a new device.
- Pick your home Wi-Fi network and type in the password to connect the bulb.
- If you can’t find the bulb, reset it by turning it on and off 3 times.
- Fix color issues by resetting the bulb and setting it up again in the app.
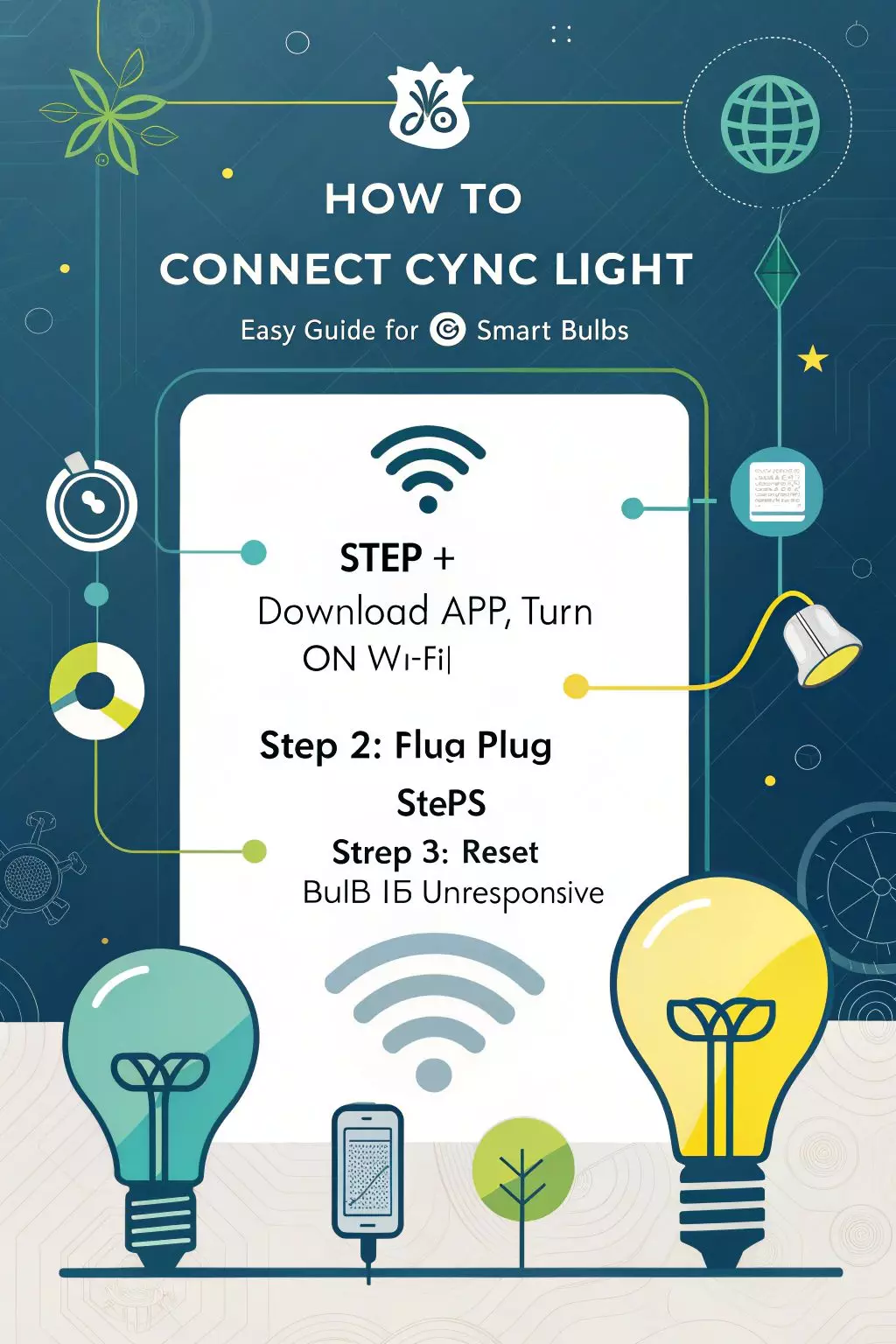
Initial Setup Requirements
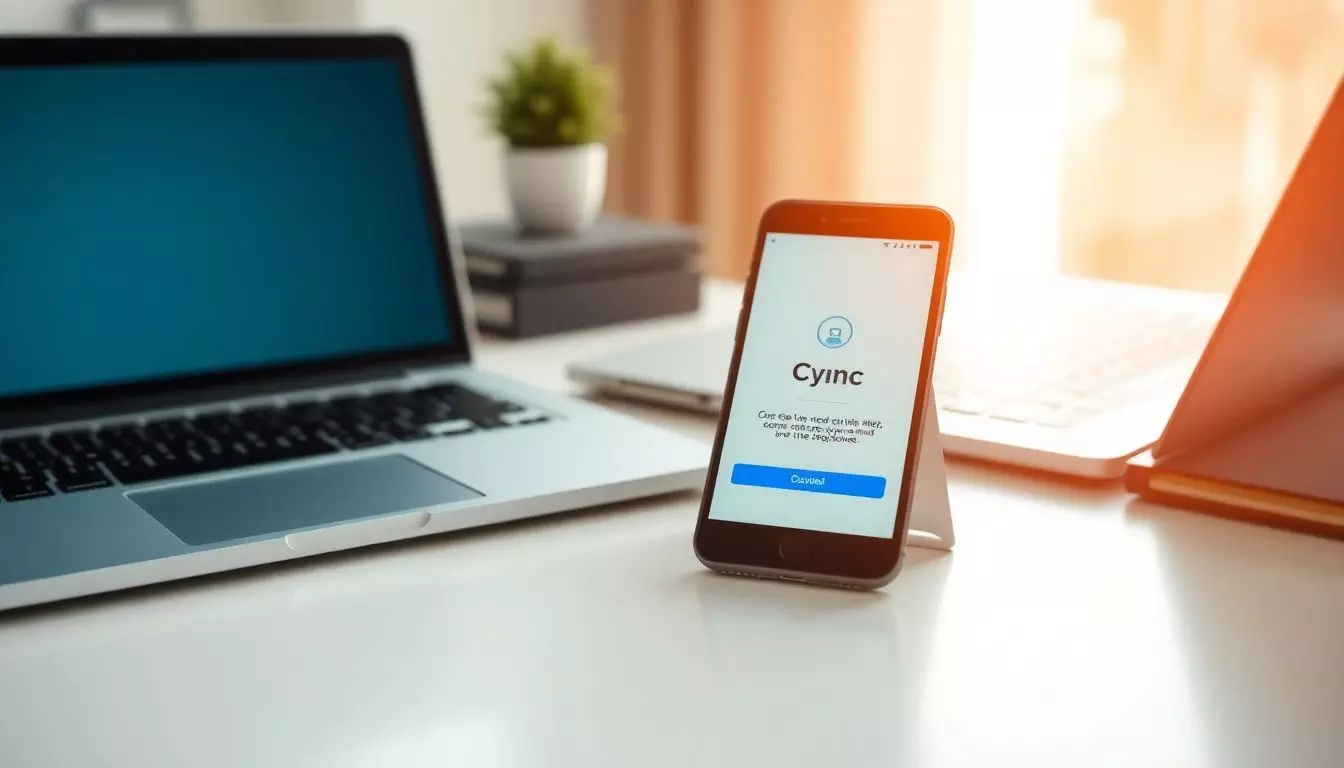
Get Ready to Connect
Before you start, turn on your phone’s Bluetooth and Wi-Fi. Next, grab your smartphone and download the Cync app. These steps set you up for a smooth connection process.
Ensure Bluetooth and Wi-Fi are active
Turn on your phone’s Bluetooth and Wi-Fi before you start. This step is key for setting up your Cync light bulbs. Bluetooth helps your phone find the bulb. Wi-Fi lets the bulb connect to your home network.
A strong connection starts with the basics: Bluetooth and Wi-Fi.
Make sure your router is on and working well. Your Cync bulb needs a good 2.4GHz Wi-Fi signal to work right. If you have trouble, try moving closer to your router. This can help your phone and bulb talk better.
Install the Cync app on your device
Get the Cync app on your phone. It’s free and easy to use. Go to the App Store or Google Play Store. Search for “Cync” and tap “Install.” Make sure you have the latest version. This app lets you control your smart bulbs from anywhere.
Once installed, open the app. You’ll need to create an account. Use your email and make a strong password. The app will guide you through setup. It can link to Alexa or Google Assistant too.
This lets you use voice commands to control your lights.
Pairing the Cync Light Bulb with the Cync App
Open the Cync app and tap “Add Device” to start pairing. Follow the on-screen steps to connect your smart bulb to your phone via Bluetooth.
Follow app instructions to add a new device
Open the Cync app and tap “Add Devices”. Pick “Lights” from the list. The app will guide you step-by-step. Make sure your Cync Light Bulb is ready before you start. This means it should be plugged in and turned on.
Smart home setup made simple – just follow the app’s lead!
The app will search for your new bulb. Once found, it’ll ask you to name it. You can group bulbs by room or area. This makes controlling them easier later. The app might ask for permissions like Bluetooth or location.
Allow these for the best experience.
Connecting the Light Bulb to WiFi
Connect your Cync bulb to WiFi by picking your home network and typing in the password. Read on for more tips to make your smart lighting setup a breeze.
Select your home Wi-Fi network and enter the password
Pick your home Wi-Fi from the list in the Cync app. Type in your Wi-Fi password when asked. This step links your smart bulb to your home network. Make sure you enter the right password.
If you mess up, the bulb won’t connect. Double-check before you hit ‘Connect’. The app will guide you through each step. It’s quick and easy!
Your GE CYNC bulb needs Wi-Fi to work its magic. Once connected, you can control your lights from anywhere. Use your phone to turn them on, off, or change colors. Set up routines for your lights to match your day.
The Cync app makes it simple to manage all your smart home devices in one place.
Troubleshooting Common Connection Issues
Fixing Connection Hiccups
Sometimes, your Cync bulb might not play nice with your Wi-Fi. Don’t worry – we’ve got easy fixes for common issues. From stubborn bulbs to pesky error messages, we’ll help you get your smart lighting back on track.
Addressing inability to find the bulb
Can’t find your Cync bulb? Check if it’s blinking. If not, you need to reset it. Unscrew the bulb, wait 5 seconds, then screw it back in. Do this 3 times. The bulb should start blinking.
Now try to connect again using the Cync app.
Still no luck? Move closer to your Wi-Fi router. Weak signals can cause connection issues. Make sure your phone’s Bluetooth is on too. If problems continue, update your Cync app. Fresh software often fixes bugs that block bulb detection.
Resolving error messages and connectivity problemsError messages can be frustrating. Most issues have simple solutions. Check your Wi-Fi first. Ensure it’s stable and on the 2.4GHz band. This band works best with smart bulbs. If that doesn’t resolve the issue, update your bulb’s firmware.
New software often solves glitches.
Still having trouble? Try a factory reset on your Cync bulb. This clears old data and allows you to start anew. Keep in mind, you can only link 6 Cync devices to one Google Assistant.
If you reach this limit, remove an old device before adding a new one. Let’s continue with some final tips for smooth Cync bulb use.
How to Fix LED Lights When Colors Are Wrong
Moving from connectivity issues, let’s tackle color problems with your Cync LED lights. Wrong colors can spoil the mood you’re trying to set.
First, check your app settings. Make sure you’ve picked the right color in the Cync app. If that doesn’t work, try a factory reset. Turn the bulb off for 5 seconds, then on for 8 seconds.
Do this 5 times. This will clear any glitches in the bulb’s memory. Next, delete the device from your Cync app. This step also resets the bulb. Now, set up your bulb again. Follow the app’s steps to add a new device.
Pick your home Wi-Fi and type in the password. Your Cync bulb should now show the right colors. If problems persist, reach out to Cync’s customer service for more help.
Conclusion
Connecting your Cync light bulb to WiFi is straightforward. Follow these steps, and you’ll have smart lighting set up quickly. Keep your app updated for the best experience. Enjoy the convenience of controlling your lights with your voice or phone.
You’re now part of the smart home technology community!
FAQs
1. How do I set up my Cync light bulb?
First, get the Cync app. Turn on your bulb. Open the app and make an account. Pick “Add Device” and follow the steps. Your phone will find the bulb. Link it to your WiFi. Now you can control your light!
2. Can I use Cync bulbs with Google Home?
Yes! Cync bulbs work with Google Home. Just say “Hey Google, turn on the light.” You can change colors and dim the bulbs too. It’s easy and fun to use your voice.
3. Do Cync bulbs need a hub?
No hub needed! Cync direct connect smart bulbs link right to your WiFi. This makes setup quick. You save money too, as you don’t need to buy extra gear.
4. What colors can Cync bulbs make?
Cync full color bulbs can make lots of colors! From soft white to bright daylight. You can pick any shade you like. Change the mood of your room in a snap.
5. Can I control Cync lights when I’m not home?
Sure can! Once your Cync bulbs are on your WiFi, you can control them from anywhere. Use the app on your phone. Turn lights on or off, even when you’re far away.
6. Will Cync bulbs work with my smart home setup?
Most likely! Cync bulbs play nice with many smart home systems. They work with Google Nest, Amazon Alexa, and Apple Home. You can add them to your current setup with ease.
References
- https://cyncsupport.gelighting.com/s/article/setting-up-light-bulbs
- https://www.truevalue.com/diy-projects/maintenance-and-repair/cync-by-ge-a-complete-guide/
- https://www.gelighting.com/sites/default/files/products/mtr9ag4pm7ijiujmpvj7.pdf
- https://support.google.com/googlenest/answer/9141859?hl=en
- https://www.googlenestcommunity.com/t5/Home-Automation/My-GE-cync-bulbs-constantly-stop-working/m-p/407643